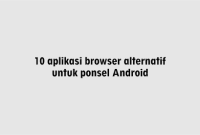Jika Anda ingin mempelajari cara menggunakan Fungsi Max dan Min di ExcelMaka Anda berada di tempat yang tepat!
Kedua fungsi ini termasuk yang paling sederhana dan paling berguna di Excel. Dan seperti namanya, fungsi ini untuk nilai dalam rentang tertentu dan mengembalikan nilai maksimum atau minimum dari rentang tersebut.
Jadi apakah Anda tertarik? Lanjutkan membaca artikel ini untuk lebih jelasnya:
Cara menggunakan fungsi maksimum dan minimum di Excel
Tertarik dengan apa yang akan datang? Setelah Membagikan dengan jaringan teman Anda sehingga lebih banyak orang belajar cara menggunakan fungsi Maksimum dan Minimum di Excel:
fungsi maksimal
Jika Anda ingin mencari nilai tertinggi dalam rentang sel, gunakan saja fungsi MAX.
Sintaksis:
=MAX(angka1, [número2]…)
Di mana:
- Nomor1, Nomor2,… Nomor 1 wajib diisi, nomor selanjutnya opsional. Dari 1 hingga 255 angka yang ingin Anda ketahui nilai maksimumnya.
Contoh:
Pada contoh berikut kita memiliki tabel yang berisi nama-nama buah dan jumlahnya masing-masing. Dalam hal ini, kami menggunakan fungsi MAX untuk mendapatkan nilai terbesar dalam rentang B2:B10.
=MÁX.(B2:B10)

minim fungsi
Sebaliknya, jika Anda ingin mencari nilai terendah dalam rentang sel, gunakan saja fungsi MIN.
Sintaksis:
=MIN(angka1, [número2]…)
Di mana:
- Nomor1, Nomor2,… Nomor 1 wajib diisi, nomor selanjutnya opsional. Dari angka 1 hingga 255 yang nilai minimumnya ingin Anda ketahui.
Contoh:
Menggunakan contoh yang sama yang disebutkan di atas, dalam hal ini, kita akan menggunakan fungsi MIN untuk mendapatkan nilai terkecil dalam rentang B2:B10.
=MINIMO(B2:B10)

Kombinasi fungsi Max dan Min dengan fungsi IF
Meskipun Excel memiliki fungsi SUMIF dan fungsi COUNTIFSampai versi Excel 2013 belum ada fungsi MAX atau MIN.
Jadi, untuk membuat fungsi MAX atau MIN Anda sendiri, Anda dapat menggabungkan fungsi-fungsi ini bersama dengan fungsi JIKA di sebuah rumus matriks.
Mari kita lihat setiap kasus di bawah ini:
Fungsi MAX dengan SE
Dalam contoh berikut, kita akan menemukan nilai tertinggi untuk produk tertentu dalam daftar penjualan dengan beberapa produk. Rumus akan dimasukkan di sel E2 dan kemudian disalin ke E4.

Pertama, masukkan fungsi MAX dan IF beserta tanda kurung bukanya:
=MAKS(SI(
Kemudian pilih nama produk di daftar penjualan dan tekan tombol F4 untuk mengunci referensi.
=MAX(SI($A$2:$A$14
Ketik tanda sama dengan dan klik sel dengan kriteria nama produk. Referensi ini tidak akan diblokir.
=MAX(SI($A$2:$A$14=H2
Masukkan titik koma, lalu pilih sel kuantitas di daftar penjualan. Tekan tombol F4 untuk mengunci referensi ini.
=MAX(SI($A$2:$A$14=D2;$B$2:$B$14
Untuk menyelesaikan rumus, masukkan dua tanda kurung tutup dan tekan Ctrl + Shift + Enter untuk memasukkan rumus.
=MAX(SI($A$2:$A$14=D2;$B$2:$B$14))

Perhatikan dalam rumus yang ditunjukkan di atas bahwa kurung kurawal secara otomatis ditambahkan ke awal dan akhir rumus karena dimasukkan ke dalam array.
Jika Anda tidak melihat tombol ini, Anda mungkin hanya menekan Enter, bukan Ctrl + Shift + Enter. Untuk memperbaikinya, klik di suatu tempat di bilah rumus dan tekan Ctrl + Shift + Enter.
Kemudian salin rumus ke baris di bawah ini untuk melihat nilai maksimum untuk setiap produk.

Jika Anda menggunakan Excel 2016 atau lebih tinggi, gunakan fungsi tersebut MAKSIMUM.
Fungsi MIN dengan IF
Menggunakan contoh yang sama yang disebutkan di atas, kita dapat menggunakan fungsi MIN yang bersarang dengan fungsi IF untuk mendapatkan nilai terkecil di setiap produk.

Pertama, masukkan fungsi MIN dan IF beserta tanda kurung bukanya:
= MINIMUM (YA (
Kemudian pilih nama produk dalam daftar penjualan dan tekan tombol F4 untuk mengunci referensi.
=MINIMUM(JIKA($A$2:$A$14
Ketik tanda sama dengan dan klik sel dengan kriteria nama produk. Rujukan ini tidak akan diblokir.
=MINIMO(SI($A$2:$A$14=H2
Masukkan titik koma, lalu pilih sel kuantitas dalam daftar penjualan. Tekan tombol F4 untuk mengunci referensi ini.
=MIN(SI($A$2:$A$14=D2;$B$2:$B$14
Untuk menyelesaikan rumus, masukkan dua tanda kurung tutup dan tekan Ctrl + Shift + Enter untuk memasukkan rumus.
=MIN(SI($A$2:$A$14=D2;$B$2:$B$14))

Perhatikan dalam rumus yang ditunjukkan di atas bahwa kurung kurawal secara otomatis ditambahkan ke awal dan akhir rumus karena dimasukkan ke dalam array.
Sekali lagi, jika Anda tidak melihat tombol ini, mungkin karena Anda baru saja menekan Enter, bukan Ctrl + Shift + Enter. Untuk memperbaikinya, klik di suatu tempat di bilah rumus dan tekan Ctrl + Shift + Enter.
Kemudian salin rumus ke baris di bawah ini untuk melihat jumlah minimum untuk setiap produk.

Jika Anda menggunakan Excel 2016 atau versi yang lebih tinggi, gunakan fungsi MINIMOS.
MAX IF dan MIN IF berfungsi dengan beberapa kriteria
Dalam dua contoh di atas, kami menemukan jumlah tertinggi dan terendah untuk produk tertentu, jadi hanya ada satu kriteria: nama produk.
Namun, Anda juga bisa menggunakan teknik MAX IF dan MIN IF dengan berbagai kriteria, termasuk fungsi IF tambahan di dalam rumus. Misalnya, jika data menyertakan nama pelanggan, kami dapat menemukan jumlah tertinggi untuk setiap produk, untuk pelanggan tertentu.
Nama pelanggan dimasukkan di sel D1. Di sel C4:C7, nama produk dicantumkan.
Masukkan rumus berikut di sel D4 dan masukkan array dengan menekan Ctrl + Shift + Enter. Kemudian salin rumus ke sel D7.

Bagaimana cara kerjanya?
- Rumus memeriksa kolom A untuk nama produk yang cocok dengan entri di sel E2.
- Kemudian memeriksa kolom B untuk nama pelanggan yang cocok dengan nama di sel F7.
- Untuk baris ini, temukan jumlah terbesar/terkecil di kolom C.
Unduh spreadsheet yang berisi contoh yang disajikan dalam tutorial ini di sini
Anda mungkin juga menyukai tutorial Excel berikut ini:
Jadi apa pendapat Anda tentang tip tentang fungsi Max dan Min di Excel? Tinggalkan komentar Anda di bawah ini, kami akan senang mendengar dari Anda! Untuk tips Excel lainnya, terus ikuti Excel Easy!