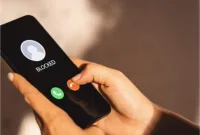Cara Mencari Titik Tengah pada AutoCAD – Autocad adalah alat yang sangat berharga untuk arsitek, insinyur, dan para profesional dalam industri terkait lainnya. Fungsi utamanya adalah untuk menciptakan gambar teknis yang akurat dan mendetail, baik itu bangunan, komponen mesin, atau rencana lanskap. Salah satu keterampilan dasar yang harus dipahami oleh pengguna Autocad adalah bagaimana mencari titik tengah objek. Mencari titik tengah pada AutoCAD adalah suatu proses yang mungkin tampak rumit, namun sebenarnya cukup mudah jika Anda memahami langkah-langkahnya.
Dalam dunia desain, mencari titik tengah sering kali menjadi langkah penting dalam proses desain, apakah itu untuk meratakan objek, untuk membuat simetri, atau sebagai titik referensi untuk pengukuran lainnya. Terlepas dari alasan Anda, memahami cara mencari titik tengah pada AutoCAD akan memberikan Anda keuntungan besar dalam efisiensi dan akurasi desain Anda. Jika Anda belum yakin tentang bagaimana melakukannya, jangan khawatir, karena Anda sudah berada di tempat yang tepat.
Aplikasi Java mengajak anda untuk lebih memahami prosedur langkah demi langkah tentang cara mencari titik tengah pada AutoCAD. Dengan pengetahuan ini, Anda akan dapat menavigasi perangkat lunak dengan lebih baik, meningkatkan kecepatan kerja Anda dan memastikan hasil kerja yang lebih akurat dan berkualitas tinggi.
Apa itu Titik Tengah dalam AutoCAD?
AutoCAD adalah perangkat lunak desain dan drafting yang digunakan secara luas dalam industri arsitektur, rekayasa, dan desain. Dalam AutoCAD, titik tengah memiliki peran penting dalam membangun dan merancang objek. Titik tengah adalah titik yang terletak tepat di tengah objek atau elemen tertentu. Pada umumnya, titik tengah ditemukan di tengah garis atau lingkaran. Menemukan titik tengah dengan akurat sangat penting dalam menciptakan desain yang tepat dan simetris.
Pengertian Titik Tengah
Dalam konteks AutoCAD, cara mencari titik tengah pada AutoCAD mengacu pada titik yang tepat di tengah suatu objek atau elemen. Ini adalah titik di mana garis atau lingkaran berpotongan atau terletak di pusat. Penggunaan titik tengah ini memungkinkan pengguna AutoCAD untuk menentukan posisi yang akurat dan simetris. Dalam AutoCAD, titik tengah juga digunakan dalam berbagai perintah, seperti memindahkan, mengatur jarak, atau memutar objek.
Pada dasarnya, titik tengah merupakan pusat atau referensi penting dalam merancang dan memanipulasi objek. Dengan menemukan titik tengah, pengguna dapat dengan mudah menentukan jarak, ukuran, dan posisi yang tepat dari objek tersebut.
Manfaat Menemukan Titik Tengah
Menemukan titik tengah dalam AutoCAD memiliki banyak manfaat. Salah satunya adalah untuk memastikan desain yang akurat dan simetris. Dengan menempatkan objek atau elemen di sekitar titik tengah, desain akan terlihat seimbang dan proporsional.
Selain itu, menemukan titik tengah juga memudahkan dalam melakukan manipulasi dan penyesuaian objek. Ketika mengubah ukuran atau memutar objek, titik tengah memungkinkan pengguna untuk mempertahankan proporsi yang tepat. Misalnya, jika Anda ingin memperbesar atau memperkecil objek, Anda dapat menggunakan titik tengah sebagai referensi untuk menjaga objek tetap simetris.
Contoh Penggunaan Titik Tengah dalam Desain
Misalkan Anda ingin merancang suatu objek geometris seperti lingkaran di AutoCAD. Dalam hal ini, Anda dapat menggunakan perintah “Lingkaran” dan menentukan titik tengah lingkaran tersebut. Dengan menentukan titik tengah dengan tepat, lingkaran akan terletak secara simetris di sekitarnya.
Selain itu, Anda juga dapat menggunakan titik tengah untuk mengatur jarak antara dua objek. Misalnya, jika Anda ingin menempatkan dua objek secara simetris dengan jarak yang sama di antara keduanya, Anda dapat menggunakan titik tengah sebagai referensi untuk menentukan posisi yang akurat.
Langkah-langkah Mencari Titik Tengah pada AutoCAD
Membuka aplikasi AutoCAD
Langkah pertama cara mencari titik tengah pada AutoCAD adalah membuka aplikasi AutoCAD di komputer atau laptop Anda. Setelah aplikasi terbuka, Anda dapat memulai proses pencarian titik tengah pada objek yang diinginkan.
Memilih objek yang ingin dicari titik tengahnya
Setelah aplikasi AutoCAD terbuka, langkah selanjutnya adalah memilih objek yang ingin Anda cari titik tengahnya. Objek tersebut bisa berupa garis, lingkaran, atau bentuk geometris lainnya. Pastikan Anda sudah memilih objek dengan benar sebelum melanjutkan ke langkah berikutnya.
Menggunakan perintah “Midpoint” untuk menemukan titik tengah
Setelah objek yang ingin dicari titik tengahnya terpilih, langkah selanjutnya adalah menggunakan perintah “Midpoint” di AutoCAD. Perintah ini akan membantu Anda menemukan titik tengah objek dengan cepat dan akurat. Anda dapat mengetikkan “Midpoint” di baris perintah atau menggunakan ikon perintah “Midpoint” yang biasanya terletak di toolbar AutoCAD.
Setelah memilih perintah “Midpoint”, arahkan kursor ke objek yang ingin Anda cari titik tengahnya. AutoCAD akan secara otomatis mengidentifikasi titik tengah objek dan menandainya dengan tanda khusus, biasanya berupa titik atau lingkaran kecil. Anda dapat mengklik titik tengah tersebut untuk menyorotnya atau menggunakan perintah lain sesuai kebutuhan.
Alternatif metode: menggunakan perintah “Divide” dan “Point”
Selain menggunakan perintah “Midpoint”, Anda juga dapat mencari titik tengah menggunakan metode alternatif dengan perintah “Divide” dan “Point”. Metode ini berguna jika Anda ingin membagi garis atau objek tertentu menjadi beberapa bagian yang sama panjang dan kemudian menemukan titik tengah dari salah satu bagian tersebut.
- Pertama, pilih objek yang ingin Anda bagi menjadi bagian-bagian yang sama panjang. Kemudian, ketikkan “Divide” di baris perintah atau gunakan ikon perintah “Divide” di toolbar AutoCAD. Tentukan jumlah pembagian yang diinginkan, misalnya 2 jika Anda ingin membagi objek menjadi dua bagian yang sama panjang.
- Setelah objek terbagi, gunakan perintah “Point” dengan mengklik salah satu titik pembagian objek. AutoCAD akan menampilkan titik tengah dari bagian yang terbagi tersebut.
- Dengan menggunakan perintah “Midpoint” atau metode alternatif menggunakan perintah “Divide” dan “Point”, Anda dapat dengan mudah menemukan titik tengah pada objek yang Anda pilih dalam aplikasi AutoCAD.
Mencari titik tengah pada AutoCAD merupakan salah satu keterampilan penting yang harus dimiliki oleh pengguna AutoCAD. Dengan mengetahui cara mencari titik tengah pada AutoCAD, Anda dapat meningkatkan akurasi dan kepresisian dalam merancang objek dan mengatur posisi serta jarak antarobjek.
Garis Bantu di AutoCAD
Garis bantu, juga dikenal sebagai garis konstruksi, adalah garis yang digunakan sebagai panduan dalam proses merancang atau menggambar objek di AutoCAD. Garis bantu berfungsi untuk membantu dalam menentukan posisi, ukuran, dan hubungan antara elemen-elemen dalam desain Anda. Mereka tidak akan muncul dalam output akhir tetapi memberikan panduan yang sangat penting selama proses merancang.
Garis bantu dapat digunakan dalam berbagai cara yang berguna dalam desain AutoCAD. Berikut adalah beberapa cara umum untuk menggunakan garis bantu:
Panduan Posisi
Anda dapat menggunakan garis bantu untuk menentukan posisi yang tepat dari elemen-elemen desain. Misalnya, Anda dapat menggambar garis bantu vertikal dan horizontal sebagai panduan untuk menempatkan objek atau mengatur jarak antara objek-objek tertentu.
Pengukuran dan Dimensi
Garis bantu dapat digunakan sebagai referensi untuk mengukur atau memberikan dimensi pada objek. Anda dapat menggambar garis bantu yang melintasi objek dan menempatkan dimensi di sepanjang garis tersebut untuk memberikan informasi ukuran yang akurat.
Simetri dan Proporsi
Garis bantu membantu mencapai simetri dan proporsi yang tepat dalam desain Anda. Dengan menggambar garis bantu sebagai sumbu simetri, Anda dapat memastikan bahwa elemen-elemen desain berada dalam posisi yang seimbang dan sesuai.
Pemantauan Jarak dan Sudut
Garis bantu dapat digunakan untuk memantau jarak atau sudut antara objek. Misalnya, Anda dapat menggambar garis bantu melintasi dua titik dan menggunakan panjang garis tersebut sebagai referensi untuk menentukan jarak antara objek-objek lain.
Sketsa Awal
Garis bantu sering digunakan sebagai langkah awal dalam proses merancang. Anda dapat menggambar garis bantu untuk mewakili kerangka dasar desain Anda sebelum mulai menggambar elemen-elemen detailnya.
Untuk menggambar garis bantu di AutoCAD, Anda dapat menggunakan perintah dasar seperti “Line” atau “Construction Line”. “Line” digunakan untuk menggambar garis lurus, sementara “Construction Line” digunakan untuk menggambar garis bantu tak terbatas yang membantu dalam panduan desain.
Dalam merancang dengan AutoCAD, salah satunya cara mencari titik tengah pada AutoCAD, penting untuk mengatur layer atau lapisan yang tepat untuk garis bantu. Ini membantu dalam mengontrol tampilan dan kejelasan saat menggambar. Anda dapat membuat layer khusus untuk garis bantu dan mengatur properti seperti warna dan ketebalan garis sesuai preferensi Anda. Menggunakan garis bantu dalam desain AutoCAD membantu meningkatkan keakuratan, efisiensi, dan kualitas desain Anda. Mereka memberikan panduan yang diperlukan untuk mengatur dan menempatkan elemen-elemen desain secara tepat dan proporsional. Dengan menguasai penggunaan garis bantu, Anda dapat meningkatkan keterampilan desain AutoCAD Anda dan menghasilkan hasil yang lebih baik.
Cara Melihat Ukuran Garis di AutoCAD
Sealain cara mencari titik tengah pada AutoCAD, Dalam AutoCAD, melihat ukuran garis juga sangatlah penting. Anda dapat melihat ukuran garis dengan beberapa cara yang berbeda tergantung pada kebutuhan dan preferensi Anda. Berikut adalah beberapa metode umum untuk melihat ukuran garis di AutoCAD:
Menggunakan Perintah “Distance”:
-
- Ketikkan perintah “Distance” di baris perintah atau tekan tombol “Distance” di toolbar AutoCAD.
- Pilih dua titik yang mewakili awal dan akhir garis yang ingin Anda ukur.
- AutoCAD akan menampilkan jarak antara dua titik tersebut di baris perintah atau dalam kotak dialog terpisah, tergantung pada pengaturan Anda.
Menggunakan Perintah “Properties”:
-
- Pilih garis yang ingin Anda ukur.
- Klik kanan pada garis tersebut dan pilih “Properties” dalam menu konteks yang muncul.
- Kotak dialog “Properties” akan terbuka, dan di dalamnya Anda dapat melihat berbagai informasi tentang garis, termasuk panjangnya.
Menggunakan Dimensi:
-
- Anda dapat menambahkan dimensi pada garis untuk menampilkan ukurannya secara jelas.
- Gunakan perintah “Dim” atau “Dimension” untuk menempatkan dimensi pada garis yang ingin Anda ukur.
- Pilih garis sebagai objek yang ingin Anda dimensikan.
- Tentukan titik awal dan akhir dimensi, dan AutoCAD akan menampilkan ukuran garis tersebut.
Selain itu, jika Anda menghadapi masalah dengan garis yang tidak terlihat di AutoCAD, berikut beberapa langkah untuk mengatasinya:
Periksa Pengaturan Layer:
-
- Pastikan bahwa garis tersebut berada pada layer yang diaktifkan dan terlihat. Anda dapat memeriksa pengaturan layer di panel “Layer Properties” atau dengan menggunakan perintah “LAYISO” untuk mengisolasi layer yang ingin Anda lihat.
Atur Skala Tampilan:
-
- Pastikan skala tampilan (zoom) diatur dengan benar sehingga garis dapat terlihat dengan jelas. Gunakan perintah “ZOOM” untuk mengatur tampilan sesuai kebutuhan.
Periksa Pengaturan Warna:
-
- Pastikan garis memiliki warna yang terlihat dengan jelas di latar belakang atau layer tempat garis tersebut berada. Anda dapat mengubah warna garis menggunakan perintah “Properties” atau dengan mengatur pengaturan warna layer.
Periksa Pengaturan Ketebalan Garis:
-
- Pastikan ketebalan garis (line weight) diatur dengan benar sehingga garis dapat terlihat dengan jelas. Anda dapat mengubah ketebalan garis menggunakan perintah “Properties” atau dengan mengatur pengaturan ketebalan layer.
Periksa Pengaturan Jenis Garis:
-
- Pastikan jenis garis (line type) yang digunakan tidak menyebabkan garis tidak terlihat. Periksa pengaturan jenis garis menggunakan perintah “Properties” atau dengan mengatur pengaturan jenis garis layer.
Dengan menggunakan langkah-langkah di atas, Anda dapat melihat ukuran garis dengan mudah di AutoCAD dan mengatasi masalah ketika garis tidak terlihat. Penting untuk memahami pengaturan dan perintah yang relevan untuk memanfaatkan AutoCAD secara efektif dan menghasilkan desain yang akurat.
Cara Menghilangkan Garis Tepi pada Gambar di AutoCAD
Setelah mempelajari dan mengetahui cara mencari titik tengah pada AutoCAD, Jika Anda ingin menghilangkan garis tepi pada gambar di AutoCAD, Anda dapat mengikuti langkah-langkah berikut:
Pilih Objek yang Ingin Diubah:
-
- Gunakan perintah “Select” atau tekan tombol “Ctrl” + “A” untuk memilih semua objek di gambar, atau pilih objek tertentu yang ingin diubah.
Buka Kotak Dialog Properties:
-
- Klik kanan pada objek yang telah dipilih, lalu pilih “Properties” dari menu konteks yang muncul.
- Alternatifnya, Anda dapat mengetikkan perintah “Properties” di baris perintah dan tekan “Enter”.
Ubah Properti Garis Tepi:
-
- Setelah kotak dialog “Properties” terbuka, cari opsi yang mengontrol garis tepi atau “Border” pada objek yang Anda pilih.
- Biasanya, properti ini terletak di bagian “Linetype”, “Lineweight”, atau “Line” dari kotak dialog Properties.
- Ubah properti garis tepi menjadi “None” atau “Bylayer” untuk menghilangkan garis tepi pada objek tersebut.
- Pastikan untuk mengklik tombol “OK” untuk menerapkan perubahan properti.
Setelah mengikuti langkah-langkah tersebut, garis tepi pada objek yang dipilih akan dihilangkan. Penting untuk dicatat bahwa menghilangkan garis tepi hanya mempengaruhi tampilan visual objek di AutoCAD dan tidak mengubah geometri atau sifat dasar objek tersebut.
Cara Memunculkan Midpoint di AutoCAD
Midpoint (titik tengah) adalah fitur penting dalam AutoCAD yang memungkinkan Anda menemukan dan menggunakan titik tengah objek dengan mudah. Untuk memunculkan midpoint di AutoCAD, Anda dapat mengikuti langkah-langkah berikut:
Buka Menu Drafting Settings:
-
- Di toolbar AutoCAD, klik kanan pada ikon “Polar Tracking” atau “Object Snap” di pojok bawah kanan, lalu pilih “Drafting Settings” dari menu konteks yang muncul.
- Alternatifnya, Anda dapat mengetikkan perintah “DSETTINGS” di baris perintah dan tekan “Enter”.
Aktifkan Snap ke Midpoint:
-
- Setelah kotak dialog “Drafting Settings” terbuka, pilih tab “Object Snap” di bagian atas.
- Di dalam tab ini, cari opsi “Midpoint” dan pastikan kotak centang di sebelahnya tercentang.
- Klik tombol “OK” untuk menerapkan pengaturan.
Setelah mengikuti langkah-langkah tersebut, fitur midpoint akan diaktifkan dan dapat digunakan dalam AutoCAD dan dengan begitu anda tidak kesulitan cara mencari titik tengah pada AutoCAD. Anda akan melihat titik tengah (midpoint) saat Anda menggunakan alat penggambaran atau saat Anda mengarahkan kursor ke objek seperti garis atau lingkaran. Titik tengah ini akan membantu Anda dengan presisi dalam menempatkan atau merancang objek secara simetris atau mengukur jarak dari titik tengah objek.
Cara Mengatur Midpoint pada AutoCAD
Pada dasarnya, midpoint (titik tengah) di AutoCAD tidak dapat diatur secara langsung. Midpoint dihasilkan secara otomatis oleh AutoCAD berdasarkan objek yang Anda gambar atau gunakan dalam desain. Jadi, Anda tidak perlu mengatur midpoint secara manual.
Namun, Anda dapat mengaktifkan atau menonaktifkan titik tengah (midpoint) di AutoCAD menggunakan pengaturan Object Snap seperti yang dijelaskan sebelumnya. Dengan mengaktifkan Object Snap untuk midpoint, Anda akan melihat dan dapat menggunakan midpoint saat menggambar atau mengedit objek.
Jadi, meskipun midpoint tidak dapat diatur secara langsung, Anda dapat mengontrol visibilitas dan penggunaan midpoint dengan mengatur pengaturan Object Snap di AutoCAD sesuai dengan kebutuhan Anda.
Penutup
Sebagai penutup, memahami cara mencari titik tengah pada AutoCAD adalah keterampilan penting yang perlu dimiliki oleh setiap pengguna perangkat lunak ini. Dengan pengetahuan ini, Anda akan dapat menyelesaikan proyek-proyek desain dengan lebih cepat dan efisien. Seiring dengan penggunaan dan praktek yang berkelanjutan, proses ini akan menjadi lebih intuitif dan menjadi bagian tak terpisahkan dari alur kerja Anda.
Ingatlah bahwa AutoCAD adalah alat yang sangat kuat dengan banyak fitur dan fungsionalitas. Meskipun mungkin membingungkan di awal, jangan biarkan hal tersebut menghalangi Anda. Setiap langkah yang Anda ambil untuk mempelajari dan memahami lebih lanjut tentang AutoCAD tidak hanya akan mempermudah pekerjaan Anda, tetapi juga akan membuka peluang untuk kreativitas dan inovasi yang lebih besar dalam desain Anda.
Terima kasih telah meluangkan waktu Anda untuk membaca dan belajar bersama kami. Semoga penjelasan tentang cara mencari titik tengah pada AutoCAD ini telah memberikan Anda pemahaman yang lebih baik dan dapat membantu Anda dalam pekerjaan Anda sehari-hari. Selalu ada ruang untuk belajar dan mengembangkan keterampilan Anda, jadi jangan ragu untuk menjelajahi lebih lanjut tentang AutoCAD dan semua kemungkinan yang dapat ditawarkannya.