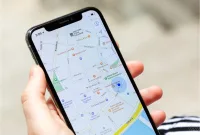Cara Copy AutoCAD ke Word, Pemula Harus Tahu – Bagi banyak profesional di bidang teknik, desain, dan arsitektur, AutoCAD dan Microsoft Word adalah dua aplikasi yang sering digunakan. AutoCAD membantu menciptakan desain teknis yang detail dan akurat, sedangkan Microsoft Word sering digunakan untuk membuat laporan dan dokumen. Tapi apa yang terjadi ketika Anda perlu memindahkan desain Anda dari AutoCAD ke Word? Tantangan ini bisa muncul, misalnya, ketika Anda ingin mempresentasikan gambar CAD di dalam laporan Word. Jika Anda mencari cara untuk melakukannya, Anda berada di tempat yang tepat.
Tidak semua orang tahu bahwa ada metode spesifik Cara Copy AutoCAD ke Word tanpa kehilangan kualitas atau membuat gambar berkedip saat digulir. Ada beberapa cara untuk melakukannya dan masing-masing memiliki kelebihan dan kekurangannya. Tapi jangan khawatir, dalam artikel ini Aplikasi Java akan membahas cara paling efisien untuk melakukan ini. Jadi, apakah Anda adalah seorang profesional yang berpengalaman atau baru memulai, pastikan untuk membaca terus untuk memahami cara copy AutoCAD ke Word. Anda tidak ingin melewatkan informasi berharga ini.
Sekilas Tentang Autocad
Autocad adalah salah satu perangkat lunak desain komputer yang paling populer dan banyak digunakan di industri rekayasa, arsitektur, dan konstruksi. Dikembangkan oleh perusahaan perangkat lunak terkemuka, Autodesk, Autocad memiliki sejarah panjang sebagai salah satu alat desain terbaik yang digunakan oleh profesional di seluruh dunia.
Fungsi Autocad
Autocad memiliki berbagai fungsi yang sangat berguna dalam dunia desain. Salah satu fungsi utamanya adalah untuk membuat dan mengedit gambar teknik dalam bentuk 2D dan 3D. Autocad juga memungkinkan pengguna untuk membuat model 3D yang realistis dari desain yang ada, termasuk bangunan, produk, dan komponen mekanik. Dengan fitur-fitur yang lengkap, Autocad memungkinkan desainer untuk dengan mudah membuat dan memodifikasi gambar dan model yang kompleks.
Selain itu, Autocad juga dilengkapi dengan berbagai alat pengukuran dan perhitungan yang akurat, sehingga memudahkan pengguna untuk mengukur dimensi objek dan melakukan analisis teknis. Ini sangat berguna dalam industri konstruksi, di mana ketelitian dan keakuratan adalah hal yang sangat penting.
Cara Kerja Autocad
Untuk menggunakan Autocad, Anda perlu memahami beberapa langkah dasar. Pertama, Anda perlu membuat file baru di dalam program. Setelah itu, Anda dapat memilih alat desain yang sesuai untuk memulai pembuatan gambar atau model. Autocad menyediakan berbagai macam alat desain yang dapat Anda gunakan, seperti garis, lengkungan, dan objek 3D.
Setelah Anda selesai membuat gambar atau model, Anda dapat mengeditnya dengan menggunakan alat-alat pengeditan yang tersedia. Autocad memungkinkan Anda untuk mengubah ukuran, warna, dan bentuk objek dengan mudah. Anda juga dapat menambahkan teks, dimensi, dan anotasi lainnya ke dalam gambar atau model.
Saat Anda telah selesai dengan desain Anda, Anda dapat menyimpannya dalam format yang berbeda, termasuk format yang dapat dibaca oleh program pengolah kata seperti Microsoft Word. Cara Copy Autocad ke Word sangatlah mudah. Anda cukup melakukan proses copy dan paste dari Autocad ke dokumen Word Anda.
Untuk merangkum, cara copy AutoCAD ke Word bisa menjadi tugas yang rumit jika Anda tidak tahu caranya. Namun, dengan pemahaman yang benar dan sedikit latihan, tugas ini bisa menjadi lebih mudah dan lebih efisien. Seperti yang telah kita bahas, ada beberapa metode yang bisa Anda pilih, dan setiap metode memiliki kelebihan dan kekurangannya sendiri.
Manfaat Menggambar Menggunakan Autocad
Menggambar menggunakan Autocad memiliki sejumlah manfaat yang signifikan. Dalam dunia desain dan konstruksi, Autocad telah menjadi standar industri dan digunakan secara luas oleh profesional di berbagai bidang. Sebelum mengetahui cara copy AutoCAD ke Word, ada baiknya memahami lebih jauh manfaat menggambar di AutoCAD, Berikut adalah beberapa manfaat utama menggambar menggunakan Autocad:
Presisi dan Ketelitian
Autocad memungkinkan pengguna untuk menggambar dengan tingkat presisi dan ketelitian yang tinggi. Dengan menggunakan alat-alat pengukuran dan perhitungan yang akurat, pengguna dapat dengan mudah mengukur dimensi objek dan melakukan analisis teknis. Ini penting dalam menghasilkan desain yang akurat dan sesuai dengan persyaratan teknis.
Efisiensi Waktu dan Produktivitas
Autocad menyediakan berbagai fitur dan alat desain yang dapat menghemat waktu dan meningkatkan produktivitas. Misalnya, fitur pengeditan dan modifikasi yang cepat memungkinkan pengguna untuk dengan mudah membuat perubahan pada gambar atau model tanpa harus mengulangi proses menggambar dari awal. Autocad juga mendukung penggunaan template dan blok desain yang dapat digunakan kembali, sehingga menghemat waktu dalam pembuatan desain yang serupa.
Kemudahan Kolaborasi
Autocad memungkinkan kolaborasi yang mudah antara tim desain. Desain dapat dibagi dan dikirimkan kepada anggota tim lainnya untuk ditinjau dan diberikan masukan. Fitur komunikasi dan markup yang ada dalam Autocad memfasilitasi diskusi dan pertukaran informasi antar anggota tim, sehingga memungkinkan desain yang lebih baik dan menghindari kesalahan.
Visualisasi yang Realistis
Autocad memungkinkan pengguna untuk membuat model 3D yang realistis dari desain. Ini membantu dalam memvisualisasikan produk atau bangunan secara lebih baik sebelum diproduksi atau dibangun. Dengan melihat model 3D, pengguna dapat mengidentifikasi masalah potensial dan melakukan perubahan desain yang diperlukan sebelum memulai produksi atau konstruksi.
Format File Autocad
Autocad mendukung berbagai format file yang memungkinkan pengguna untuk berbagi dan berkolaborasi dengan orang lain yang menggunakan perangkat lunak desain yang berbeda. Beberapa format file yang umum digunakan dalam Autocad antara lain:
DWG (Drawing)
DWG adalah format file default dalam Autocad. Format ini menyimpan data geometris dan atribut desain yang lengkap, termasuk layer, warna, dan jenis garis. DWG merupakan format yang paling umum digunakan dalam berbagi dan menyimpan desain menggunakan Autocad.
DXF (Drawing Exchange Format)
DXF adalah format file yang dapat dibaca oleh berbagai perangkat lunak desain CAD. Format ini memungkinkan pengguna Autocad untuk berbagi desain dengan pengguna perangkat lunak CAD lainnya, termasuk versi yang lebih lama atau berbeda.
PDF (Portable Document Format)
Autocad juga dapat menyimpan desain dalam format PDF. PDF adalah format yang umum digunakan untuk berbagi dokumen yang dapat dibuka dan dilihat pada berbagai platform. Dalam format PDF, desain dapat dilihat dan dicetak tanpa perlu perangkat lunak desain CAD.
Dengan menggunakan format file yang kompatibel dengan perangkat lunak desain lainnya, Autocad memudahkan kolaborasi dengan orang lain yang menggunakan perangkat lunak CAD yang berbeda. Pengguna dapat berbagi desain dalam format yang dapat dibaca dan diedit oleh penerima tanpa ada hambatan kompatibilitas.
Cara Copy Autocad ke Word
Bagi kalian yang masih awam atau masih tahap belajar menggunakan AutoCAD, Berikut adalah langkah-langkah cara copy AutoCAD ke Word yang perlu diketahui :
- Siapkan gambar Autocad yang ingin di-copy ke Microsoft Word. Pastikan bahwa gambar tersebut terlihat dengan jelas di layar.
- Blok atau seleksi gambar Autocad dengan mengklik dan menarik kursor di sekitar gambar tersebut. Pastikan bahwa seluruh gambar terpilih.
- Tekan tombol Ctrl + C di keyboard untuk mengkopy gambar ke clipboard.
- Buka Microsoft Word dan buat dokumen baru atau buka dokumen yang sudah ada di mana Anda ingin memasukkan gambar Autocad tersebut.
- Pada ribbon Microsoft Word, cari ikon “Paste” yang terletak di sudut kiri atas layar. Klik pada tanda panah kecil yang ada di sebelah ikon “Paste”.
- Dalam menu dropdown yang muncul, pilih opsi “Paste Special”. Ini akan membuka jendela dialog “Paste Special”.
- Dalam jendela “Paste Special”, cari dan klik opsi “Picture (Windows Metafile)” atau opsi serupa yang relevan. Ini akan memastikan bahwa gambar yang Anda paste akan terlihat dengan baik di Word.
- Setelah memilih opsi yang tepat, klik tombol “OK” untuk melakukan paste. Gambar Autocad akan disisipkan ke dalam dokumen Word.
- Gambar yang telah dipaste masih perlu di-crop untuk memotong bagian yang tidak perlu. Klik pada gambar yang telah dipaste di Word.
- Pada ribbon Word, pilih tab “Format”. Di bagian “Size” atau “Crop”, Anda akan menemukan opsi “Crop”. Klik pada opsi tersebut.
- Setelah memilih opsi “Crop”, Anda dapat menyesuaikan gambar dengan menggeser sisi-sisinya untuk memotong bagian yang tidak diperlukan dan menyesuaikan ukurannya sesuai keinginan.
- Setelah memotong dan menyesuaikan gambar, Anda dapat menyimpan atau mengatur ulang dokumen Word sesuai kebutuhan Anda.
Dengan mengikuti langkah-langkah di atas, Anda dapat dengan mudah cara copy AutoCAD ke Word. Ingatlah bahwa Anda dapat mengklik tombol “Undo” jika Anda perlu mengulangi langkah-langkah atau melakukan perubahan pada gambar yang telah dipaste.
Cara Mengambil Sebagian Gambar di Autocad
Untuk mengambil sebagian gambar di Autocad, Anda dapat menggunakan fitur “Crop” yang tersedia dalam perangkat lunak tersebut. Berikut adalah langkah-langkahnya:
- Buka file Autocad yang mengandung gambar yang ingin Anda ambil sebagiannya.
- Aktifkan perintah “Crop” dengan salah satu cara berikut:
- Ketikkan perintah “CROP” di baris perintah dan tekan Enter.
- Klik kanan pada gambar dan pilih “Crop” dari menu konteks yang muncul.
- Setelah perintah “Crop” diaktifkan, garis-garis pemotong (crop boundary) akan muncul di sekitar gambar. Anda dapat mengatur ukuran dan posisi boundary ini dengan mengklik dan menyeret pegangan yang ada.
- Atur boundary sesuai dengan area gambar yang ingin Anda ambil. Pastikan bahwa hanya bagian yang Anda inginkan yang berada di dalam boundary.
- Setelah boundary ditetapkan, tekan tombol Enter atau klik di luar boundary untuk menerapkan crop.
- Gambar akan terpotong sesuai dengan boundary yang telah Anda tentukan. Bagian yang berada di luar boundary akan dihapus.
- Anda dapat menyimpan gambar yang telah di-crop atau menggunakannya sesuai kebutuhan Anda.
Cara Mengubah Gambar Autocad ke PDF
Untuk mengubah gambar Autocad menjadi format PDF, Anda dapat menggunakan fitur ekspor ke PDF yang tersedia dalam Autocad. Berikut adalah langkah-langkahnya:
- Buka file Autocad yang mengandung gambar yang ingin Anda ubah menjadi PDF.
- Klik pada tab “Output” di ribbon Autocad.
- Di bagian “Plot” atau “Print”, cari dan klik opsi “Plot to PDF” atau “Export to PDF”. Ini akan membuka jendela dialog “Plot” atau “Export to PDF”.
- Di jendela dialog tersebut, atur pengaturan plot atau ekspor sesuai kebutuhan Anda, seperti skala, ukuran kertas, dan area yang akan di-plot atau diekspor.
- Pastikan bahwa opsi “PDF” dipilih sebagai format output. Anda juga dapat mengatur pengaturan lainnya, seperti kualitas gambar dan pengaturan lain yang relevan.
- Setelah semua pengaturan selesai, klik tombol “OK” atau “Plot” untuk memulai proses pengubahan gambar menjadi PDF.
- Tentukan lokasi penyimpanan dan nama file PDF yang dihasilkan, lalu klik tombol “Save” atau “OK”.
- Autocad akan menghasilkan file PDF yang berisi gambar dari file Autocad tersebut.
Cara Copy Gambar Autocad ke Powerpoint
Untuk mengcopy gambar dari Autocad ke Powerpoint, Anda dapat menggunakan fungsi copy dan paste standar yang tersedia di kedua perangkat lunak tersebut. Berikut adalah langkah-langkahnya:
- Buka file Autocad yang mengandung gambar yang ingin Anda copy ke Powerpoint.
- Blok atau seleksi gambar tersebut dengan mengklik dan menyeret kursor di sekitar gambar. Pastikan bahwa seluruh gambar terpilih.
- Tekan tombol Ctrl + C di keyboard untuk mengcopy gambar ke clipboard.
- Buka Microsoft Powerpoint dan buat slide baru atau buka slide yang sudah ada di mana Anda ingin memasukkan gambar Autocad tersebut.
- Pada slide Powerpoint, klik di area di mana Anda ingin meletakkan gambar.
- Tekan tombol Ctrl + V di keyboard atau klik kanan dan pilih “Paste” dari menu konteks yang muncul. Gambar Autocad akan disisipkan ke dalam slide Powerpoint.
- Anda dapat mengatur ukuran dan posisi gambar sesuai kebutuhan dengan mengklik dan menyeret pegangan yang ada.
- Jika diperlukan, Anda juga dapat melakukan pengaturan atau editing tambahan pada gambar yang telah dipaste di Powerpoint.
Tips dalam Penggunaan Autocad
Berikut adalah beberapa tips yang berguna dalam penggunaan Autocad untuk membantu meningkatkan efisiensi dan produktivitas Anda:
Kuasai Perintah Dasar
Pelajari perintah-perintah dasar Autocad seperti “Line”, “Circle”, “Trim”, “Offset”, dan “Copy”. Memahami dan menguasai perintah-perintah dasar ini akan membantu Anda dalam membuat dan mengedit gambar dengan cepat dan efisien.
Gunakan Keyboard Shortcuts
Autocad menyediakan banyak shortcut keyboard yang mempercepat akses ke perintah dan alat-alat. Luangkan waktu untuk mempelajari dan mengingat shortcut-key yang sering digunakan. Ini akan membantu Anda dalam bekerja dengan lebih cepat dan efisien.
Manfaatkan Palet Alat dan Panel Properti
Autocad memiliki palet alat yang menyediakan akses cepat ke alat-alat yang sering digunakan. Aktifkan palet alat dan panel properti yang relevan untuk memudahkan akses dan pengaturan parameter.
Gunakan Layer dengan Bijak
Penggunaan layer yang tepat sangat penting dalam organisasi dan pengelolaan gambar Autocad. Gunakan layer untuk mengelompokkan objek berdasarkan jenis atau atribut tertentu. Ini akan mempermudah pengeditan dan pengontrolan visibilitas objek.
Gunakan Blok dan Referensi Eksternal
Jika ada elemen yang sering digunakan dalam gambar Anda, pertimbangkan untuk membuatnya sebagai blok. Penggunaan blok akan memungkinkan Anda untuk menggandakan dan mengubahnya dengan mudah di seluruh gambar. Selain itu, juga manfaatkan fitur referensi eksternal untuk mengaitkan dan mengupdate gambar yang terkait secara dinamis.
Simpan dan Mengatur Ulang Penyusun Tampilan
Penyusun tampilan (viewports) memungkinkan Anda untuk melihat gambar dalam tata letak yang berbeda secara simultan. Anda dapat mengatur ulang, mengubah skala, atau mengganti mode visualisasi dalam setiap viewport. Manfaatkan fitur ini untuk memudahkan navigasi dan visualisasi yang lebih baik.
Gunakan Perintah AutoCAD Express Tools
AutoCAD menyediakan sejumlah alat tambahan dalam paket Express Tools. Alat-alat ini dapat membantu dalam melakukan tugas-tugas umum dengan lebih efisien, seperti penomoran, penataan teks, pemilihan objek berdasarkan properti, dan lain-lain. Pastikan Anda mengaktifkan dan memanfaatkan alat-alat ini.
Gunakan Fitur Rekaman dan Mengulang Perintah
Jika Anda melakukan serangkaian perintah yang sama berulang-ulang, Anda dapat menggunakan fitur rekaman dan mengulang perintah (command recording) di Autocad. Dengan merekam perintah Anda dan memutarnya kembali, Anda dapat menghemat waktu dan usaha dalam melakukan tugas-tugas berulang.
Teruslah Berlatih dan Belajar
Autocad adalah perangkat lunak yang kaya akan fitur dan fungsionalitas. Teruslah berlatih dan eksplorasi fitur-fitur baru yang tersedia. Manfaatkan sumber daya online, tutorial, dan forum pengguna untuk terus memperluas pengetahuan dan keterampilan Anda dalam menggunakan Autocad.
Dengan menerapkan tips-tips ini, Anda dapat meningkatkan efisiensi dan produktivitas dalam penggunaan Autocad. Ingatlah bahwa praktik yang baik dan pengalaman akan membantu Anda menjadi lebih terampil dan mahir dalam mengoperasikan perangkat lunak ini.
Penting untuk mengingat bahwa, meskipun AutoCAD dan Word adalah aplikasi yang berbeda dengan fungsi yang berbeda, mereka tetap bisa bekerja sama secara efisien. Kemampuan cara copy AutoCAD ke Word secara efektif tidak hanya akan membantu Anda menghemat waktu, tetapi juga dapat meningkatkan kualitas presentasi Anda.
Terakhir, jangan lupa untuk selalu memeriksa kualitas gambar setelah disalin ke Word. Jika gambar tampak berkedip atau tidak sesuai dengan harapan, jangan ragu untuk mencoba metode lain atau melakukan penyesuaian. Setiap situasi unik dan apa yang berhasil untuk satu proyek mungkin tidak berhasil untuk yang lain.
Penutup
Semoga artikel ini membantu Anda memahami cara copy AutoCAD ke Word dengan lebih baik. Teruslah belajar dan eksplorasi, karena dunia teknologi selalu penuh dengan pengetahuan baru untuk dipelajari.