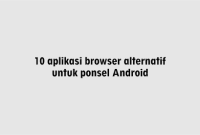Saya ingin belajar konversi CSV ke Excel? Maka tutorial ini untuk Anda!
Excel memungkinkan Anda mengimpor atau membuka file CSV secara langsung. Namun, file-file ini sering dibuka dengan cara yang tidak standar, misalnya, semua data dalam satu kolom. Dan agar Anda dapat menyelesaikan ini dan jenis masalah umum lainnya serta mempelajari cara mengonversi CSV ke Excel dengan benar, lihat detailnya di bawah ini!
Apa itu file CSV?
File CSV (Comma Separated Values) adalah file teks biasa yang tidak memiliki formula atau format. Mereka biasanya digunakan untuk pertukaran data.
Program basis data sering mengekspor data dalam format file ini, misalnya, laporan yang diambil dari Internet. Dalam jenis file ini, informasi dipisahkan oleh pembatas, yang biasanya berupa koma, namun, dalam banyak kasus, jenis karakter lain digunakan untuk memisahkan informasi seperti titik koma, tanda kutip tunggal atau ganda, antara lain.
Karena tidak ada pola pada karakter yang digunakan untuk memisahkan informasi, mungkin ada beberapa masalah saat mengonversi file CSV ke Excel. Dan di bawah ini Anda dapat memeriksa beberapa cara untuk memperbaiki masalah ini dan mengonversi CSV ke Excel dengan sukses.
Bagaimana cara mengubah CSV ke Excel?
Ada beberapa cara berbeda untuk mengonversi file CSV ke Excel, dan opsi terbaik akan bergantung pada hasil yang Anda inginkan. Lihat di bawah untuk cara utama melakukan konversi ini.
Bagaimana mengkonversi file CSV ke kolom di Excel?
Jika Anda telah membuka file CSV di Excel dan semua informasi muncul dalam satu kolom, ingatlah bahwa ini sering terjadi, karena untuk membagi data ke dalam kolom, Excel menggunakan pemisah daftar, yang ditentukan dalam pengaturan regional. dari Windows.
Di beberapa negara pembatas yang digunakan adalah koma (Amerika Serikat, misalnya) dan di negara lain titik koma (Spanyol, misalnya). Dalam hal ini, jika Anda akan membuka file CSV di Excel Anda, yang dipisahkan oleh koma, itu akan terbuka dalam satu kolom, karena dalam konfigurasi Spanyol kami menggunakan titik koma.
Lihat contoh di bawah ini, di mana kami membuka file CSV di Excel yang isinya dipisahkan oleh koma.
Harap dicatat bahwa semua informasi ada di kolom yang sama. Untuk mengatasi masalah ini, kami memisahkan dua kemungkinan solusi, periksa!
Solusi 1 – Ubah pembatas di file CSV
Solusi pertama adalah mengubah pembatas langsung di file. Untuk melakukan ini, buka file di notepad. Lihat gambar di bawah ini:

Kemudian ganti koma dengan titik koma, seperti yang ditunjukkan di bawah ini:

Kiat bonus: Bergantung pada jumlah dan jenis informasi yang terdapat dalam file CSV Anda, mungkin perlu waktu lama untuk melakukannya secara manual. Dan untuk memudahkan Anda, di dalam Notepad Anda, akses tab untuk mengedit > Untuk menggantikan. Di pedesaan Untuk menemukan masukkan koma (atau pembatas yang digunakan dalam file CSV Anda) dan di bidang Untuk menggantikan masukkan titik koma (atau pembatas 0 yang diinginkan). Untuk menyelesaikan, klik ganti semuanya.
Setelah itu, simpan file dan buka kembali spreadsheet.

Perhatikan bahwa lembar kerja sekarang telah dibuka dengan informasi yang dipisahkan dengan benar.
Solusi 2: Gunakan Wizard untuk mengubah teks menjadi kolom
Solusi lain adalah menggunakan wizard untuk mengonversi teks menjadi kolom. Untuk melakukan ini, buka file langsung di Excel, pilih kolom yang berisi informasi, buka tab Data > teks ke kolom lalu pilih dibatasi dan klik Keuntungan:

Di jendela yang akan terbuka, pilih pembatas, misalnya koma. Lihat gambar di bawah ini:

Pada gambar di bawah, Anda dapat melihat bagaimana informasi akan dibagi menjadi beberapa kolom. Perhatikan bahwa jika ada koma, informasi akan dipisahkan ke dalam kolom.

Seperti yang bisa kita lihat, di kolom C terakhir kita memiliki informasi nilai, yang memiliki koma, Excel juga akan memisahkan informasi ini, jadi hapus saja informasi di kolom D dan format kolom C, untuk format mata uang. Lihat contoh di bawah ini:

Nasihat: Jika Anda tidak yakin pemisah mana yang digunakan di data Anda, coba pembatas yang berbeda dan lihat mana yang berfungsi dengan benar di tampilan data. Lihat contoh di bawah ini di mana kami memiliki tanda kutip tunggal sebagai pembatas:

Perhatikan pada gambar di atas, bahwa kita memilih bidang Lainnya dan ketik tanda kutip tunggal (‘). Dengan cara ini, di bidang penglihatan kita dapat melihat bagaimana informasi akan terlihat.
File CSV menghilangkan nol di depan
Saat kami membuka file CSV di Excel dan memiliki angka nol di depan, angka nol ini dilewati karena Excel tidak menganggap nol sebagai nilai. Agar nol di depan tidak dihilangkan, alternatifnya adalah mengimpor file sebagai teks di Excel. Untuk melakukannya, ikuti langkah-langkah di bawah ini:
1. Buka buku kerja kosong baru di Excel dan buka tab Data > dapatkan data teks:

Dari. dialognya impor file teks akan terbuka, jadi pilih file CSV yang ingin Anda impor dan klik untuk mengimpor.

3. Wizard impor teks akan terbuka, sepertinya opsi teks ke kolom. Dan sekarang ikuti saja langkah-langkah pada contoh di atas. Pilih dibatasi > Keuntungan > dan Batasan pilih pembatas yang ada di file, dalam contoh itu adalah kutipan, klik Keuntungan.
Nah pada langkah ketiga ini, pilih opsi Teks, kemudian Excel akan mengonversi nilai ke format teks. Klik Selesai:

4. Sebuah layar akan terbuka menanyakan di mana Anda ingin mengimpor informasi Anda, cukup arahkan dan klik TIDAK MASALAH.
Cerdik! Informasi Anda akan diimpor seperti yang ditunjukkan pada gambar di bawah ini.

File CSV mengonversi angka menjadi notasi ilmiah untuk Excel
Jika Anda mengonversi file CSV ke Excel menggunakan langkah-langkah di atas, tetapi angka dalam format notasi ilmiah (Contoh: 2234578900 muncul sebagai 2.23E+09), ini berarti angka ini berisi lebih dari 15 digit.
Di Excel, angka dibatasi hingga 15 digit. Jadi, jika angka dalam file CSV Anda melebihi batas ini, Excel akan secara otomatis mengonversinya menjadi notasi ilmiah, seperti yang diperlihatkan dalam contoh berikut:

Untuk mencegah hal ini terjadi, cukup pilih di langkah ketiga dari Wizard untuk mengonversi teks menjadi kolompilihan Teks, seperti yang kita lakukan pada contoh sebelumnya. Lihatlah contoh di bawah ini:

Bagaimana cara menyimpan file excel ke CSV
Jika Anda ingin melakukan proses sebaliknya, yaitu menyimpan file Excel dalam format CSV, maka ketahuilah bahwa prosesnya sangat sederhana. Ikuti langkah-langkahnya:
1. buka tab Jam kerja > Simpan sebagai
Dari. dalam dialog Simpan sebagaidalam pilihan Menulis, Anda akan memilih jenis CSV yang ingin disimpan. Microsoft Excel saat ini mendukung penyimpanan ke 4 jenis file CSV yang berbeda.
- CSV (dipisahkan dengan koma)
- CSV (Macintosh)
- CSV (MS-DOS)
- CSV UTF-8 (dipisahkan koma)

Yang mana yang harus saya gunakan?
Perbedaan di antara mereka adalah jika Anda memiliki karakter khusus tertentu di bidang teks; misalnya karakter beraksen (bahasa asing). Jika Anda mengekspor sebagai CSV Windows, bidang ini akan dikodekan menggunakan halaman kode Windows-1252. Encoding DOS sering menggunakan kode halaman 437, yang memetakan karakter yang digunakan pada PC pra-Windows. Jika Anda mengekspor sebagai satu dan kemudian mengimpor dengan alat yang mengharapkan yang lain, sebagian besar akan baik-baik saja, tetapi Anda akan mendapatkan hasil yang tidak terduga jika, misalnya, Anda mengenal seseorang dengan umlaut (atau karakter asing lainnya) dalam namanya.
3. Pilih opsi yang diinginkan dan klik tombol Simpan untuk mengonversi file Excel ke CSV.
konverter daring
Terlepas dari metode yang disajikan di atas, Anda juga dapat menggunakan pengonversi file CSV ke Excel (xlsx) secara online. Berikut beberapa opsi yang bisa Anda coba.
Baca juga tips Excel berikut ini:
Jadi apa pendapat Anda tentang artikel tentang cara mengonversi CSV ke Excel? Tinggalkan komentar Anda di bawah ini, kami akan senang mendengar dari Anda! Untuk tips Excel lainnya, terus ikuti Excel Easy!