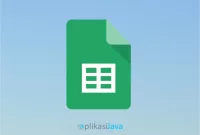Dia ingin belajar cara insert video youtube di excel? Maka posting ini adalah untuk Anda!
Seperti yang diketahui semua orang, Youtube adalah situs video terbesar di Internet tempat Anda dapat menemukan konten tentang hampir semua topik. Dan karena ini adalah situs yang penuh dengan video, terkadang menarik atau perlu untuk memasukkan video ke dalam spreadsheet Excel, baik untuk mempresentasikannya dalam rapat atau bahkan untuk melengkapi topik tertentu.
Dan dengan mengingat hal itu, hari ini kami memisahkan tip yang sangat menarik untuk membantu Anda memasukkan video Youtube Anda ke Excel sehingga Anda dapat menontonnya tanpa perlu browser. Ikuti langkah-langkah di bawah ini dan Anda akan melihat betapa mudahnya:
Tertarik dengan apa yang akan datang? Setelah Membagikan dengan jaringan teman Anda agar lebih banyak orang dapat mempelajari cara menyematkan video Youtube di Excel:
Cara memasukkan video Youtube di Excel
pas 1 : Langkah pertama untuk menyisipkan video Youtube di Excel adalah mengakses tab Pengembang > (dalam grup Kontrol) > Sisipkan > Kontrol Lainnya. Jika Anda tidak mengaktifkan tab Pengembang, cek disini langkah demi langkah untuk mengaktifkannya di Excel Anda.

Pas 2: Sebuah jendela baru akan terbuka. pilih opsi objek flash gelombang kejut. Jika Anda tidak melihat opsi ini tercantum, Anda harus menginstal Adobe Flash Player di komputer Anda. (kami sarankan menginstal menggunakan browser Internet Explorer).

pas 3 : Setelah memilih opsi yang diberikan, klik Oke. Perhatikan bahwa kursor mouse akan memiliki simbol silang «+“. Dalam hal ini, Anda hanya menginginkan area tempat video akan ditampilkan. Lihat contoh di bawah ini:

Paso 4: klik dengan klik kanan pada pengontrol dibuat dan pilih opsi properti

Pas 5: Di properti Control, cari opsi Movie. Di sinilah kita akan menyisipkan link dari video yang diinginkan.

Pas 6: Sebelum memasukkan tautan, kita harus mempersiapkannya agar prosesnya berfungsi dengan benar. Untuk melakukannya, pilih tautan video yang ingin Anda sematkan dan buat perubahan berikut:
- Hapus kata «jam?«
- ganti tanda = oleh /
Contoh:
“https://www.youtube.com/jam?ay=23yfF_ppJvA”
“https://www.youtube.com/v/23yfF_ppJvA”
Paso 7: Tutup jendela Properti. panduan akses pengembang dan hapus centang pilihan “mode desain“. Sekarang video Anda dapat dilihat!
Lihat juga video pelajaran di bawah ini untuk pemahaman yang lebih baik:
Perbarui 10/11/2017
Youtube baru-baru ini menghentikan penggunaan Flash Player di situs web mereka dan saran di atas berhenti berfungsi (diuji setidaknya untuk versi Excel 2013 dan 2016). Artinya, jika Anda mencoba menambahkan video Youtube di Excel sesuai langkah demi langkah di atas, Anda mungkin menerima layar berikut:

Saat ini kami belum menemukan solusi untuk memasukkan video Youtube ke dalam Excel dan melihatnya secara online. Jika opsi baru muncul, kami akan memperbarui posting ini untuk memberi tahu pembaca kami.
Namun, Anda memiliki kemungkinan untuk mendownload video Youtube ke PC Anda dan menambahkannya ke Excel. Untuk melakukannya, ikuti langkah-langkah berikut:
pas 1 : Pilih video yang akan diunduh dari Youtube.
Paso 2: Buka situs web tempat Anda dapat mengunduh video Youtube. Contoh yang baik adalah Pengonversi video daring.
Paso 3: Setelah mengunduh video, akses Excel dan buka tab Pengembang > (di grup Kontrol) > Sisipkan > Kontrol Lainnya.
Pas 4: Di jendela More Control, pilih opsi Windows Media Player.

Pas 5: klik Oke dan seret kontrol ke Lembar Anda.

Pas 6: Setelah membuat kontrol, klik kanan tombol kanan mouse atas dan pilih Properti.
Pas 7: Di jendela Properties, klik opsi (Kebiasaan) dan klik “…”

Pas 8: Di jendela yang terbuka, klik tombol Browse dan pilih video yang Anda unduh dari Youtube. Klik Oke.

Pas 9: Tutup jendela Properties. Panduan Akses pengembang dan hapus centang pilihan “mode desain“. Sekarang video Anda dapat dilihat!
Apakah Anda menyukai sarannya? Jadi, terus ikuti Excel Easy untuk tips Excel lainnya.