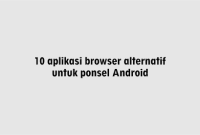Artikel ini membahas 5 aplikasi karaoke Windows 10 gratis terbaik saat ini. Karaoke berarti vokal diambil dari sebuah lagu dan hanya musik yang dimainkan untuk Anda. Anda akan mendengar musik dan lirik lagu akan muncul di layar Anda sehingga Anda dapat bernyanyi bersama dengan orang lain. Aplikasi karaoke ini bisa sangat menyenangkan di pesta, atau saat berkumpul dengan teman dan keluarga.
Semua aplikasi karaoke ini dapat diunduh gratis dari toko Windows 10. Beberapa aplikasi ini juga memungkinkan Anda menyimpan rekaman ke komputer dalam format mp3. Mari kita lihat aplikasi Windows 10 Karaoke gratis berikut ini.
SUARA KARAOKE
Karaoke Voice adalah aplikasi karaoke Windows 10 gratis yang dapat Anda nyanyikan bersama musik dari lagu favorit Anda. Lirik lagu akan ditampilkan di layar dan Anda harus menyanyikannya saat warnanya biru. Saat memulai aplikasi Karaoke Voice ini, antarmuka utama aplikasi hanya akan memiliki tombol mulai yang diberikan di tengah halaman.
Klik tombol ini dan Anda akan dibawa ke layar tempat lagu-lagu terdaftar sebagai bentuk kisi, dan Anda dapat menjelajahinya dan memilihnya melalui layar. Atau Anda bahkan dapat memasukkan lagu tertentu di kotak pencarian di bagian atas halaman aplikasi. Saat lagu Anda muncul, perlu beberapa detik untuk mengunduh.
Kemudian lagu Anda akan mulai diputar ketika Anda mengklik tombol mulai yang diberikan di bilah alat di bawah ini. Juga aplikasi akan mulai merekam lagu karaoke yang Anda nyanyikan. Lirik lagu akan muncul di layar dan Anda dapat mulai bernyanyi bersama. Setelah selesai dengan lagu tersebut, Anda dapat mendengarkannya menggunakan tombol putar. Lagu karaoke yang Anda rekam dapat disimpan dalam format file mp3 di komputer Anda.
KARAOKE SATU
Karaoke One adalah aplikasi karaoke gratis untuk Windows 10. Antarmuka aplikasi dapat dilihat di layar aplikasi. Anda akan diminta untuk masuk ke aplikasi dengan membuat akun atau dengan masuk menggunakan ID Facebook Anda. Lagu-lagu terbaru terdaftar di antarmuka aplikasi dan Anda dapat dengan mudah memilih salah satu lagu ini untuk diputar.
Anda bahkan dapat mencari lagu tertentu pilihan Anda. Saat Anda mengeklik lagu untuk memutarnya, Anda akan mendapatkan tiga opsi sebelum lagu diputar. Tiga opsi tersebut adalah perekaman audio dan video dari lagu karaoke yang akan Anda nyanyikan, hanya merekam lagu audio, atau hanya merekam hanya bernyanyi.
Pilih opsi yang ingin Anda ikuti. Lagu Anda akan muncul di layar dan mulai diputar. Anda dapat mulai bernyanyi bersama dengan lirik yang muncul di layar. Jika Anda merekam lagu, Anda dapat menerbitkannya di aplikasi dengan mudah.
KARAOKE MERAH
Red Karaoke adalah aplikasi karaoke gratis. Antarmuka aplikasi Red Karaoke dapat dilihat pada tampilan aplikasi. Lagu karaoke gratis terdaftar pertama di aplikasi Red Karaoke dan saat Anda menggulir, Anda akan melihat karaoke baru ditambahkan ke aplikasi, genre, rekaman terbaru, rekaman populer, dll. Anda dapat mendengarkan rekaman yang dibuat oleh pengguna lain di aplikasi Red Karaoke.
Untuk merekam lagu Anda sendiri, lihat karaoke gratis, dan pilih lagu. Segera setelah Anda memilih lagu, layar perekaman video akan terbuka di komputer Anda. Anda dapat memilih apakah ingin merekam video karaoke atau hanya audio. Kemudian mulai karaoke dan lagu Anda akan direkam. Untuk menyimpan rekaman ini, Anda harus masuk ke aplikasi dan membuat akun.
NYANYI KARAOKE SUKA SEBUAH BINTANG
Karaoke SingLikeAStar adalah aplikasi karaoke gratis. Dalam aplikasi ini Anda dapat melihat bahwa lagu-lagu tersebut telah dibagi ke dalam berbagai kategori. Seperti pada gambar di atas Anda dapat melihat lagu-lagu karaoke telah dibagi ke dalam berbagai kategori seperti country, pop rock, hip hop, dance, dll.
Anda dapat menelusuri aplikasi melalui kategori ini atau Anda dapat melewati dengan melihat lagu-lagu yang baru-baru ini terdaftar. pertama. Saat Anda memilih lagu, lagu itu akan terbuka dalam layar penuh dan akan mulai diputar. Anda dapat mengikuti lagu melalui lirik yang muncul di layar dan bernyanyi bersama.
KARAOK SAYA
My Karaoke adalah aplikasi karaoke Windows 10 gratis. Di aplikasi ini, Anda memiliki semua lagu terbaru yang terdaftar di beranda aplikasi. Anda dapat menggulir semua lagu dan memilih lagu yang ingin Anda nyanyikan. Setelah Anda memilih lagu, lagu itu akan terbuka di layar aplikasi dan mulai diputar.
Lirik akan muncul di layar Anda dan Anda dapat mulai bernyanyi saat kata-kata mulai berubah warna menjadi biru agar sesuai dengan musiknya. Aplikasi ini memungkinkan Anda bernyanyi karaoke, tetapi tidak memungkinkan Anda merekam apa yang Anda nyanyikan. Anda dapat berbagi karaoke dengan teman-teman Anda melalui berbagai jejaring sosial.